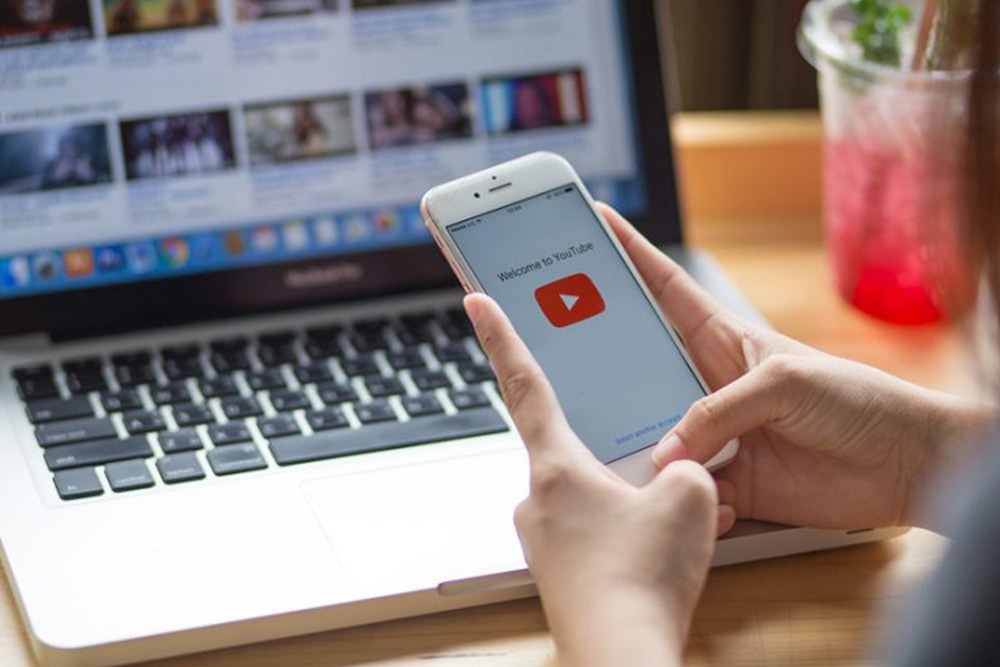✅ NIVEL PRIMARIO Y NIVEL SECUNDARIO
Dado que algunos trabajos exigen subir un video a la plataforma YouTube, en esta nota les vamos a contar cómo realizar este procedimiento y qué consideraciones tienen que tener en cuenta para hacerlo correctamente.
¡Comencemos!
¿Cómo subir el video desde la PC?
- Ingresá a la plataforma YouTube
Desde tu navegador, ingresá a www.youtube.com. Podés hacer clic en este enlace para dirigirte a la plataforma directamente.
- Seleccioná el botón “Crear”
Este botón está ubicado en el margen superior derecho de tu pantalla, y tiene forma de cámara de video con un signo + en su interior. Cuando toques este botón, se desplegará una lista con dos opciones: “Subir video” y “Transmitir en vivo”. Seleccioná la primera.
- Crear un canal
Si nunca subiste un video a YouTube, la plataforma te pedirá que crees un canal. No te preocupes, este paso es necesario para que las personas que vos elijas puedan ver ese video. Seleccioná el botón “Comenzar”.
Una vez que realices este paso, vas a tener dos opciones: crear un canal con el nombre de tu cuenta, o crear un canal separado de tu cuenta. La diferencia entre ambas es que con una de ellas, el video estará a tu nombre, y con la otra el video estará al nombre que vos elijas. Te sugerimos crear un nuevo canal separado de tu cuenta, y agregarle el nombre del equipo, aunque si querés subirlo desde tu cuenta personal no hay problema.
Una vez que hayas creado un nuevo canal, verás que YouTube te pedirá algunos datos como foto de perfil, una pequeña descripción y un enlace a redes sociales y sitio web. Si querés completarlo con los datos que tengas, podés hacerlo. Sin embargo, este paso no es indispensable.
- Subir el video
¡Felicitaciones! Ya creaste tu cuenta, ahora sólo queda subir el video a YouTube. Hacé clic en el botón “Subir video”, y una vez que se actualice la pantalla, seleccioná la opción “Seleccionar archivos”. Verás que se abrirá una ventana que corresponde a tu computadora, en donde podrás seleccionar el video para subirlo.
Una vez que lo encuentres, hacé clic en el video y después seleccioná el botón “Abrir” en la ventana que corresponde a tu computadora.
- Configurá los detalles de tu video
Una vez que el video se haya subido, verás que YouTube te pide como primer paso configurar los detalles de tu video. Entre ellos se encuentra el título del mismo y la descripción.
- Titulá el video siguiendo esta lógica: Fruteá Tu Escuela 2024 – NOMBRE DEL EQUIPO – NOMBRE DE LA ESCUELA.
- La descripción no es obligatoria, pero si querés podés detallar brevemente de qué se trata tu video, quien lo realizó, e incluso contar que participa por un año de frutas en el concurso Fruteá Tu Escuela.
- Hay otros detalles como la miniatura del video (es la imagen que verán las personas antes de reproducirlo), las listas de reproducción (que permiten encontrar tu video más rápido), entre otras cosas. No es necesario que completes o edites estos detalles, aunque podés hacerlo si querés.
- Lo que sí es necesario (por obligación de YouTube) es que declares si el video puede o no puede ser visto por niños. Dado que el concurso está dirigido para niños, y se supone que el material es apto para ellos, seleccioná la opción “Sí, es contenido creado para niños”, y a continuación hacé clic en el botón “Siguiente”.
El segundo paso tiene que ver con los elementos del video. No es necesario que completes nada en este paso, así que hacé clic en el botón “Siguiente” nuevamente.
El tercer paso que te pide la plataforma antes de terminar de subir el video, es configurar las cuestiones de visibilidad. En este paso, primero vas a tener que seleccionar la opción “Guardar o publicar”, y dentro de esta opción, elegir el botón “Público”. De esta forma, el jurado podrá ver y evaluar este video sin inconvenientes.
- Publicá tu video
Una vez que hayas estos pasos, seleccioná el botón “Publicar”.
¡Listo! Tu video ya está subido en YouTube. Verás que aparece en pantalla un recuadro en donde figura tu video, una serie de aplicaciones en donde podés compartirlo, y finalmente el vínculo del video. Copiá ese vínculo, y pegalo en tu panel de control al momento de cargar los datos de tu equipo.
¿Cómo subir el video desde el celular?
- Ingresá a la aplicación YouTube
Desde tu navegador, ingresá a www.youtube.com. Si tenés la aplicación de YpuTube instalada en tu celular, podés ingresar directamente desde ahí.
- Seleccioná el botón “crear”
Este botón está ubicado en la parte inferior de tu pantalla, justo al medio de un recuadro blanco con 5 botones. Tenés que elegir el botón que tiene forma de signo +. Cuando toques este botón, se abrirá una ventana que te da la opción de subir un video o transmitir en vivo. Elegí la primera opción, buscá el video que corresponde al concurso y seleccionalo.
- Crear un canal
Si es la primera vez que subís un video, verás que se abre una ventana en tu celular que se titula “Subir como…”. Por defecto aparecerá el nombre de tu cuenta. Seleccioná el botón “Continuar”.
- Configurá los detalles de tu video
Una vez que hayas creado tu canal, YouTube te dará algunas opciones para editar tu video.
- La primera sugerencia que propone la plataforma es recortar el video, pero te sugerimos que al proceso de edición lo realices desde otra aplicación especializada para este trabajo.
- A continuación, titulá el video siguiendo esta lógica: Fruteá Tu Escuela 2023 – NOMBRE DEL EQUIPO – NOMBRE DE LA ESCUELA.
- La descripción no es obligatoria, pero si querés podés detallar brevemente de qué se trata tu video, quien lo realizó, e incluso contar que participa por un año de frutas en el concurso Fruteá Tu Escuela.
- La privacidad tiene que ser “Pública”. De esta forma, el jurado podrá ver y evaluar este video sin inconvenientes.
- La ubicación no es indispensable, pero podés agregarla si así lo deseas.
- Publicá tu video
Una vez completos estos pasos, hacé clic en el botón “Siguiente” ubicado en el margen superior derecho de la pantalla. ¡Listo! Tu video ya se está subiendo en YouTube, este proceso puede demorar varios minutos.
Una vez subido, copiá el vínculo del video y pegalo en tu panel de control al momento de cargar los datos de tu equipo.
¡Esperamos que este paso a paso te haya servido! Si tenés alguna consulta, no dudes en escribirnos para que podamos ayudarte a resolverla.
¡ÉXITOS!